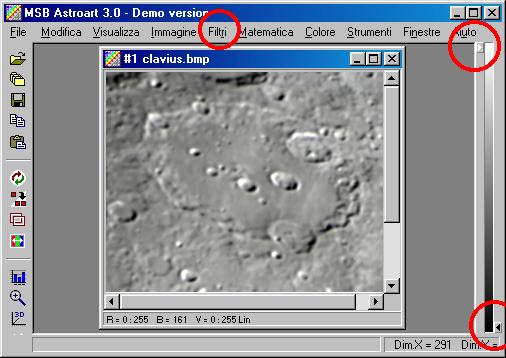
Esempio di elaborazione con Astroart
Astroart Ŕ uno tra i software pi¨ completi per l'elaborazione di immagini astronomiche, potete procurarvi una versione demo (al seguente indirizzo: http://www.msb-astroart.com/ ), che ha tutte le funzioni, ma non pu˛ salvare: l'unico modo Ŕ catturare lo schermo...
Le elaborazioni principali, come la somma di frames, si possono effettuare con i ben noti software Registax e Iris. La particolaritÓ di Astroart Ŕ quella di possedere molti fltri per elaborare le immagini (filtri di contrasto, di riduzione del rumore ecc.) che sono veramente utili.
Avevo ripreso un breve filmato della zona sud della Luna (attorno al cratere Clavius), con la webcam applicata al fuoco diretto del mio telescopio. Per elaborare le immagini ho utilizzato il software Registax, molto comodo perchŔ semplice da utilizzare: ho sommato i migliori 500 frames e poi ho aggiustato il filtro wavelet per migliorare i dettagli. Applicando questo filtro si notavano giÓ dei miglioramenti, ma Ŕ meglio non esagerare per evitare di creare artefatti.
A questo punto ho provato ad elaborare nuovamente l'immagine ottenuta, applicando una serie di filtri con Astroart.
Per seguire questo esempio consiglio di scaricare l'immagine originale e provare ad elaborarla:
- Clavius.zip (all'interno contiene il file Clavius.bmp)
1- Apriamo Astroart e carichiamo l'immagine Clavius.bmp .
Da notare innanzitutto sulla destra una barra per regolare la luminositÓ, simile a quella dei software di fotoritocco: basta spostare i 2 cursori per raggiungere il livello di luce desiderato.
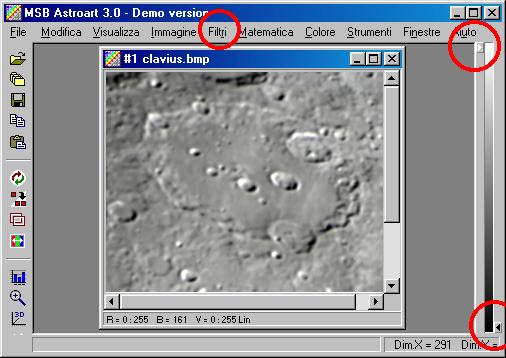
Fig.1
Per applicare un filtro basta aprire il men¨ a cascata Filtri: quelli che servono per elaborare immagini planetarie e che utilizzeremo in questo esempio sono passa basso, passa alto e maschera sfuocata.
2- Clicchiamo su Filtri > Passa basso: si apre la finestra di Fig.2 nella quale regolare l'intensitÓ del filtro. Come intensitÓ lasciamo pure a metÓ, mentre bisogna spuntare la casellina Adattivo in modo tale che il filtro riduce il rumore presente senza sfuocare i dettagli. Questo filtro taglia le alte frequenze e quindi il rumore.


Fig.2
3- Clicchiamo nuovamente su Filtri > Passa alto: si apre la finestra di Fig.3 nella quale regolare l'intensitÓ del filtro. Come intensitÓ mettiamo pure al massimo, mentre bisogna spuntare la casellina FFT. Questo filtro taglia le basse frequenze aumentando i contrasti.
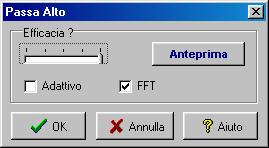

Fig.3
4- Clicchiamo ancora su Filtri > Maschera sfuocata: si apre la finestra di Fig.4 nella quale regolare alcuni parametri del filtro. Il primo rappresenta la dimensione minima dei dettagli che vogliamo ottenere, mentre il secondo rappresenta l'intensitÓ del filtro. Per semplicitÓ impostiamo 1.0 per entrambi i parametri e spuntiamo la casellina Adattivo. Ovviamente Ŕ bene non esagerare.
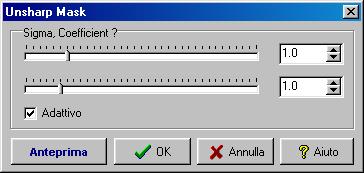

Fig.4
4- Per concludere si pu˛ regolare a piacere la luminositÓ agendo sui 2 cursori della barra a destra (Fig.1)
L'esempio, pur essendo semplice dÓ un'idea delle potenzialitÓ di questi filtri, che possono essere applicati pi¨ volte con diverse combinazioni (passa basso-passa alto-passa basso-passa alto-maschera sfuocata) Ŕ solo una questione di prove...
NOTA: Per applicare i filtri passa alto e la maschera sfuocata l'immagine di partenza non deve avere troppo rumore (ad es dopo somma di frames), altrimenti si rischia di amplificarlo.
Di seguito il confronto tra immagine iniziale e finale a piena risoluzione:
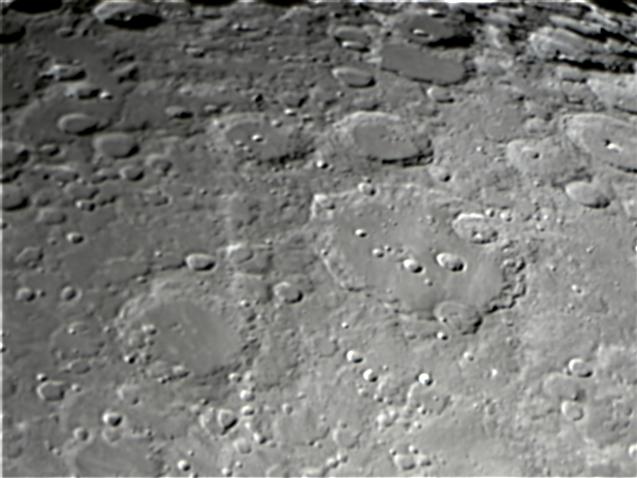

Se avete qualche dubbio sulla procedura descritta o volete darmi qualche suggerimento mandatemi una e-mail.
Buone elaborazioni !!!